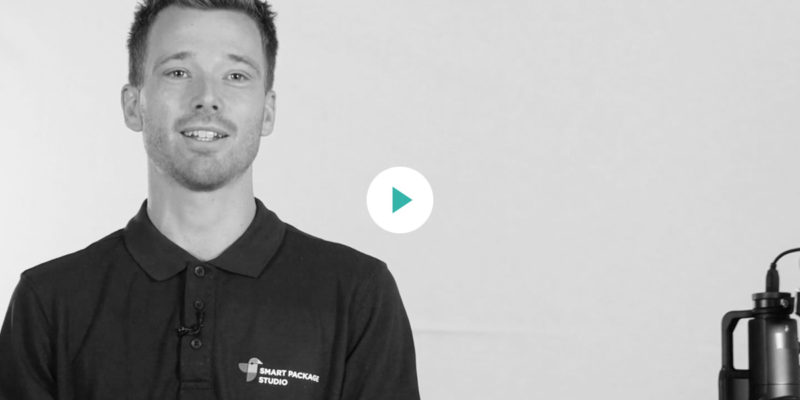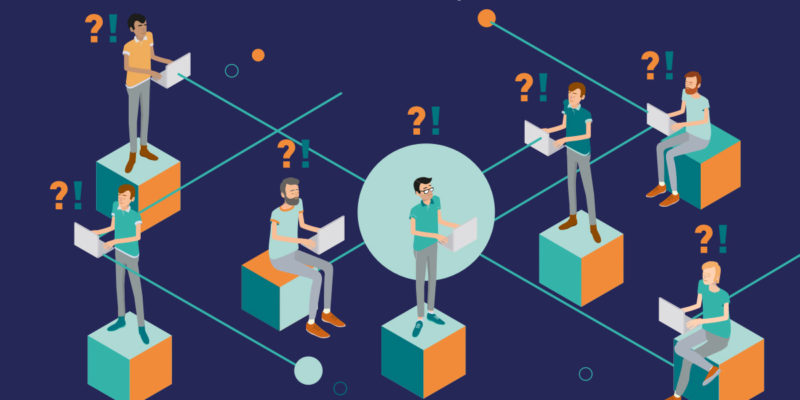How to install Virtualbox
In this blog post we will provide you with a step by step guide on how to install Virtualbox.
Open Virtualbox
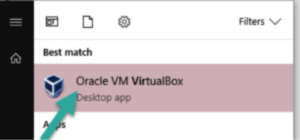
Select the virtual machine you wish to use with Smart Capture, and double click it to start it up.
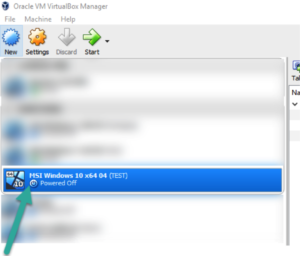
Log on to the virtual machine using the built-in local administrator account.
Note: Smart Capture requires a user account to use for logging on to the virtual machine. Depending on the version of Windows in the virtual machine, there are certain requirements for this user account.
When User Account Control (UAC) is enabled in the virtual machine, the only user account that works correctly is the built-in local administrator account. If UAC is disabled, any user account with administrative privileges will work.
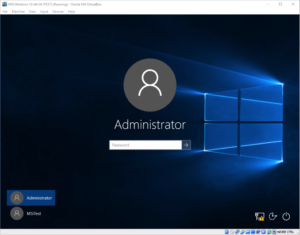
In the menu select Devices -> Insert Guest Additions CD image.
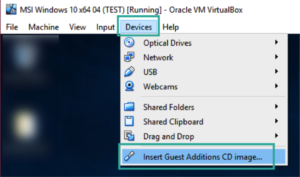
Run VboxWindowsAdditions.exe
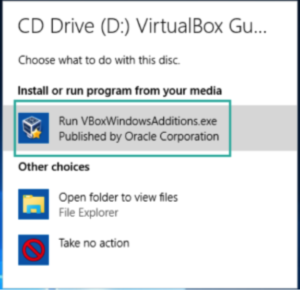
Click Next.
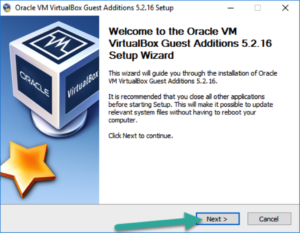
Click Next.
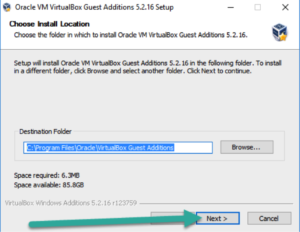
Click Install.
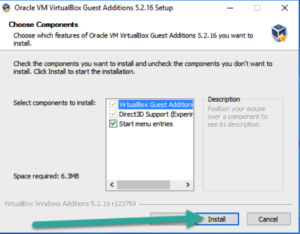
Click Install.
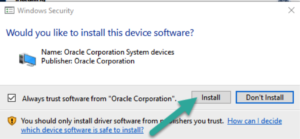
Click Finish and let the virtual machine reboot.
We will now change a few settings in the virtual machine to reduce the number of extraneous items captured.
Log back on the virtual machine when it has rebooted.
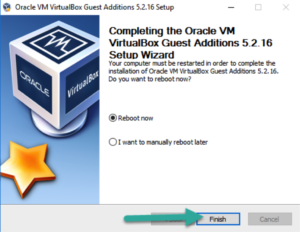
Press Windows Key + R, write services.msc and press OK.
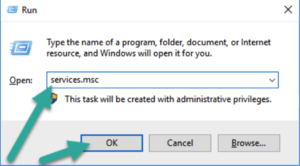
Browse for the Windows Update service and disable it.
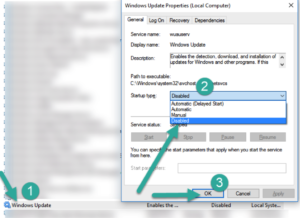
Browse for Windows Search service and disable it.
Close Services.
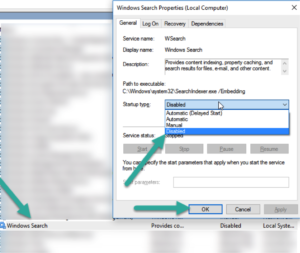
Right-click the start menu and select Computer Management.
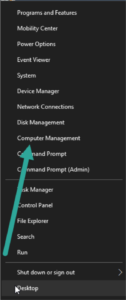
Create a new standard user whose purpose is to test the software packages.
Close Computer Management.
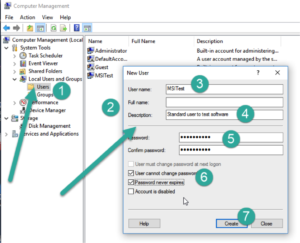
In the VirtualBox window, select Machine -> Take Snapshot.
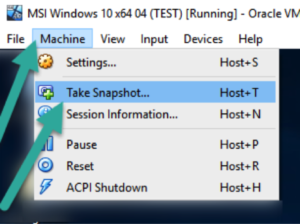
Name the snapshot, give it a detailed description, and click OK.
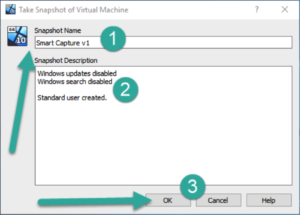
Close the virtual machine and restore it to the newly created snapshot.
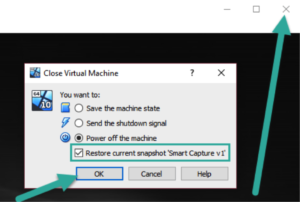
Download your free 10-day trial today
- Downloading and evaluating Smart Package Studio is quick and easy
- Includes a short introductory guide that suggests smart features to try
- Access the full functionality of Smart Package Studio during the trial